RoboCup Junior Japan Rescue Kanto OB
2005~2013
2005~2013
×
[PR]上記の広告は3ヶ月以上新規記事投稿のないブログに表示されています。新しい記事を書く事で広告が消えます。
まずは皆さん。この画像をご覧ください。
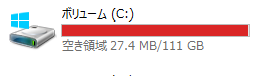
今から私は、このコンピュータにVisualStadioをインストールしないといけないのですが、
なんとこの状態。重たそうなファイルも全部HDDに移したのにSSDが満杯になってしまいました。
原因はソフトのインストール。色々な言語の環境やらライブラリやら入れてたらこんなことに(´・ω・`)
勿論ソフトウェアですのであまりデータ用のHDDにはインストールしたくない・・・でもSSDはいっぱい・・・
ということで、SSDのお引越しを行うことにしました。
ついでに、使用していた自称PCケースが遂に耐用年数()を超えて廃屋となってしまったので
本体も新しくお引越しとなりました。
今回購入したのはSharkoonのVS4Wというケースです。

後ろのファンが青く光ります。
3.5inchのベイが3つしかなかったり、WDのHDDとは取り付けの規格が合わなかったり
後ろのPCIスロットの穴が6個しかなくて一番下が刺せなかったりしましたが、
2800円で購入してあっちこっちドリルで穴開けたりPCIスロット用の穴を無理やりこじ開けたりしました。
AT-X対応としては比較的安価な上、一部で動作音に問題があるとの評価がありましたが
少なくとも我が家ではそのようなこともなく、割と快適に使えています。
で、本命はこっち。
今回は最近SSD界隈に参入してきたPATRIOTという会社のBlastというSSDを買ってきました。

今回は240GBの商品、税込みで6740円という価格で購入してきました。
最近はどんどんSSDも安くなってきていて、お年寄りにはついていくのがやっとです。
読み込み速度はシーケンシャルでRead:560MB/s Write:530MB/s となかなか優秀。
新規ブランドなのもあってネットのレビュ―は正直少なめ。
良いと言っている人もいれば悪いと言っている人もいる、そんな感じです。
SSD自体初期の事故率は高いし一時期はSSDをそのものが地雷!なんて言われていましたし。
あ、このぐらいってことはまぁ普通ってことだな、と理解して購入しました。
で、ここまでが昨日の話。ケース削ってたら朝になってました(´・ω・`)
で、ここからが今日の話。
外側のお引越しは完了したので遂に内側(SSD)のお引越しです。
まずは引っ越しに使うソフトのインストール
今回は定評のあるEaseUS Todo Backup Free を使っていきます。
まず最初にSSDのフォーマットから。
ソフトの使い方サイトにおいて誰もフォーマットについて触れていなかったので
ソフト内で行うのかな?と思ったらダメでした。フォーマットは前提として常識だったようです。
ディスクのフォーマットはコントロースパネルから行えますが、
コントロールパネルのどこにあるかよくわからないので、
とりあえず右上の検索にディスクと入れ てディスクの管理を起動します。

どうやら管理ツール内にあるみたいですね。
とりあえずクリックすると一番下の方に新しく接続したSSDらしきものがありますので
未割り当てとかいてある部分を右クリックして新しいシンプルボリュームをクリック
後は特に設定せずに次へ連打で作成します。
作成したら先ほどのソフトのインストールして実際の作業に入ります。
右上のクローンをクリックして作成します。

まずソースディスク、つまりコピー元の決定です。
コピーするディスにチェックして次に進みます。
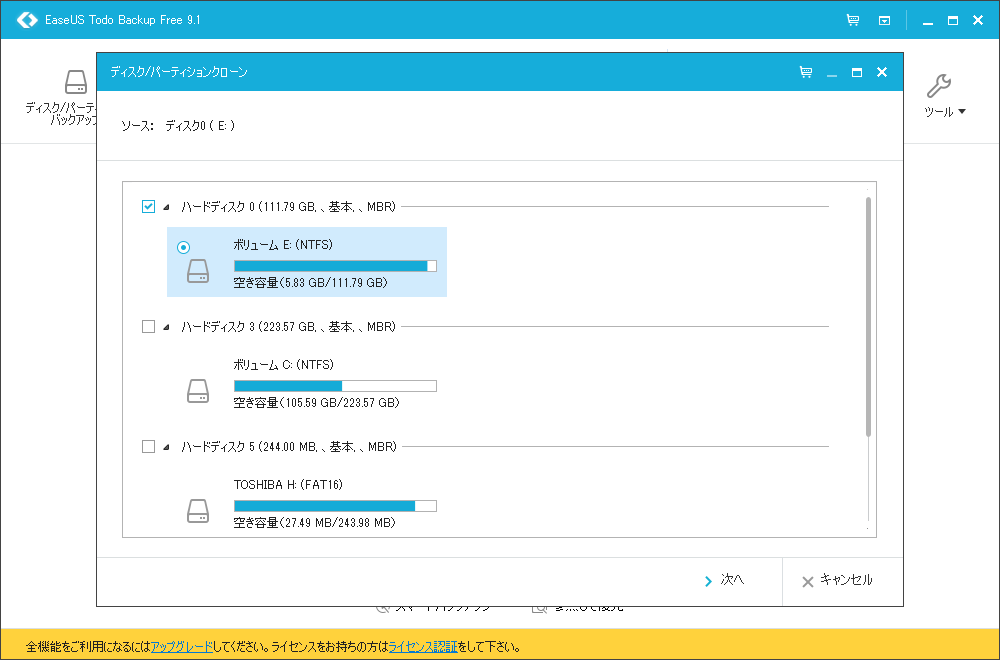
※画像は後から撮り直してます。普通はデフォルトでシステムの入るボリュームCがソースになりますね
次にターゲットディスク。コピー先のディスクの指定です。
コピー先のディスクを指定した後で、SSDの場合は下のSSDに最適化にチェックを入れてから編集をクリックします。

※画像は後から撮(ry。そもそも中身あるボリュームは普通コピー先にしない
デフォルトのままだとパーティションがコピー元のサイズで区切られてしまい、拡張にならないので
編集からディスクサイズを指定します。
ボリュームと空き部分の境目あたりをクリック&ドラックで伸びます。
必要分(普通は最大)伸ばしたら上のOKで決定後、次へ進みます。
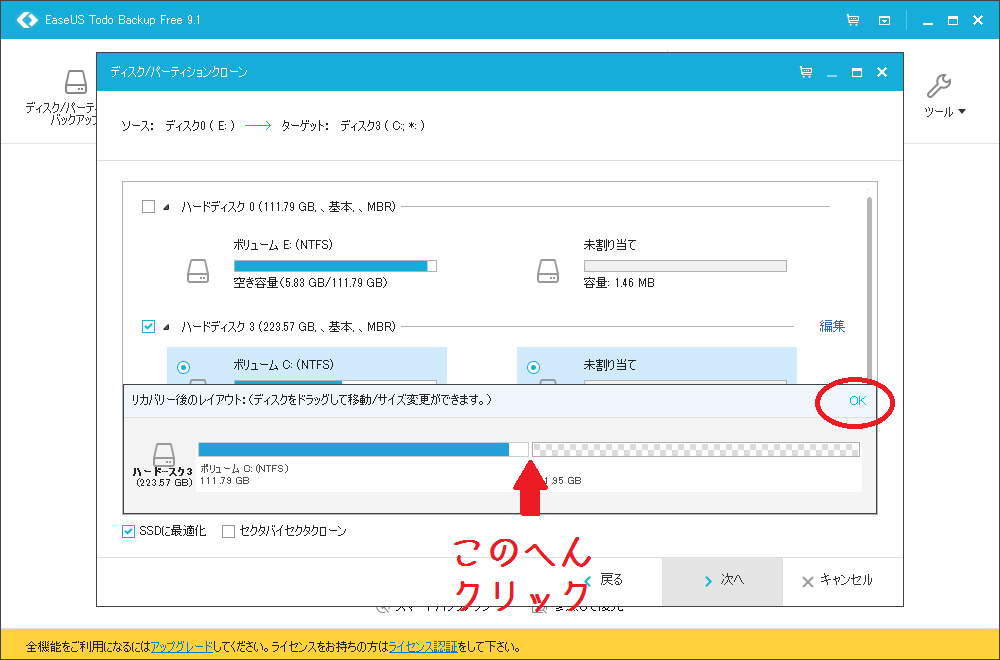
SSDでやる場合、SSDに最適化にチェックを入れないと、
拡張しようとしても、領域そのものが移動して終わるので必ずチェックを入れましょう。
これにやられた(´・ω・`)
あとはコピー先に今あるデータは消えるよっていう警告が出るのでそれをOKしたらコピーが始まります。
うちは10分くらいで終了しましたが、PC性能が低かったりHDDからのコピーだと1時間ぐらいかかるようです。
で、コピーが終わったらまず新しい方で起動できるかを確認します。
とりあえず一旦シャットダウンして、再起動します。
このまま起動するとコピー前の方のディスクから起動してしまうので、
どうにかしてBIOS/UEFIに入ってOSのboot順を変更しましょう。
無事その後起動できればお疲れ様でした。
ボクはこれで無事起動したので、後は古いSSDをの処遇を決めるだけですが、
場合によっては起動時に色々エラーを吐く場合があるようです。
そのへんは(win7の記事ですが)こちらのサイトに詳しく掲載されていたので、参照していただければと思います。
得意技の丸投げです('ω')✌
というのが今日の記事です。
まとめると、
1万円以内で240GのSSDとAT-XのPCケースが買えるなんて良い時代になったなぁ
ということで今日の記事は以上です(´・ω・`)
(^・ω・)ノ curonet at RadiumProduction
なんとこの状態。重たそうなファイルも全部HDDに移したのにSSDが満杯になってしまいました。
原因はソフトのインストール。色々な言語の環境やらライブラリやら入れてたらこんなことに(´・ω・`)
勿論ソフトウェアですのであまりデータ用のHDDにはインストールしたくない・・・でもSSDはいっぱい・・・
ということで、SSDのお引越しを行うことにしました。
ついでに、使用していた自称PCケースが遂に耐用年数()を超えて廃屋となってしまったので
本体も新しくお引越しとなりました。
今回購入したのはSharkoonのVS4Wというケースです。
後ろのファンが青く光ります。
3.5inchのベイが3つしかなかったり、WDのHDDとは取り付けの規格が合わなかったり
後ろのPCIスロットの穴が6個しかなくて一番下が刺せなかったりしましたが、
2800円で購入してあっちこっちドリルで穴開けたりPCIスロット用の穴を無理やりこじ開けたりしました。
AT-X対応としては比較的安価な上、一部で動作音に問題があるとの評価がありましたが
少なくとも我が家ではそのようなこともなく、割と快適に使えています。
で、本命はこっち。
今回は最近SSD界隈に参入してきたPATRIOTという会社のBlastというSSDを買ってきました。
今回は240GBの商品、税込みで6740円という価格で購入してきました。
最近はどんどんSSDも安くなってきていて、お年寄りにはついていくのがやっとです。
読み込み速度はシーケンシャルでRead:560MB/s Write:530MB/s となかなか優秀。
新規ブランドなのもあってネットのレビュ―は正直少なめ。
良いと言っている人もいれば悪いと言っている人もいる、そんな感じです。
SSD自体初期の事故率は高いし一時期はSSDをそのものが地雷!なんて言われていましたし。
あ、このぐらいってことはまぁ普通ってことだな、と理解して購入しました。
で、ここまでが昨日の話。ケース削ってたら朝になってました(´・ω・`)
で、ここからが今日の話。
外側のお引越しは完了したので遂に内側(SSD)のお引越しです。
まずは引っ越しに使うソフトのインストール
今回は定評のあるEaseUS Todo Backup Free を使っていきます。
まず最初にSSDのフォーマットから。
ソフトの使い方サイトにおいて誰もフォーマットについて触れていなかったので
ソフト内で行うのかな?と思ったらダメでした。フォーマットは前提として常識だったようです。
ディスクのフォーマットはコントロースパネルから行えますが、
コントロールパネルのどこにあるかよくわからないので、
とりあえず右上の検索にディスクと入れ てディスクの管理を起動します。
どうやら管理ツール内にあるみたいですね。
とりあえずクリックすると一番下の方に新しく接続したSSDらしきものがありますので
未割り当てとかいてある部分を右クリックして新しいシンプルボリュームをクリック
後は特に設定せずに次へ連打で作成します。
作成したら先ほどのソフトのインストールして実際の作業に入ります。
右上のクローンをクリックして作成します。
まずソースディスク、つまりコピー元の決定です。
コピーするディスにチェックして次に進みます。
※画像は後から撮り直してます。普通はデフォルトでシステムの入るボリュームCがソースになりますね
次にターゲットディスク。コピー先のディスクの指定です。
コピー先のディスクを指定した後で、SSDの場合は下のSSDに最適化にチェックを入れてから編集をクリックします。
※画像は後から撮(ry。そもそも中身あるボリュームは普通コピー先にしない
デフォルトのままだとパーティションがコピー元のサイズで区切られてしまい、拡張にならないので
編集からディスクサイズを指定します。
ボリュームと空き部分の境目あたりをクリック&ドラックで伸びます。
必要分(普通は最大)伸ばしたら上のOKで決定後、次へ進みます。
SSDでやる場合、SSDに最適化にチェックを入れないと、
拡張しようとしても、領域そのものが移動して終わるので必ずチェックを入れましょう。
これにやられた(´・ω・`)
あとはコピー先に今あるデータは消えるよっていう警告が出るのでそれをOKしたらコピーが始まります。
うちは10分くらいで終了しましたが、PC性能が低かったりHDDからのコピーだと1時間ぐらいかかるようです。
で、コピーが終わったらまず新しい方で起動できるかを確認します。
とりあえず一旦シャットダウンして、再起動します。
このまま起動するとコピー前の方のディスクから起動してしまうので、
どうにかしてBIOS/UEFIに入ってOSのboot順を変更しましょう。
無事その後起動できればお疲れ様でした。
ボクはこれで無事起動したので、後は古いSSDをの処遇を決めるだけですが、
場合によっては起動時に色々エラーを吐く場合があるようです。
そのへんは(win7の記事ですが)こちらのサイトに詳しく掲載されていたので、参照していただければと思います。
得意技の丸投げです('ω')✌
というのが今日の記事です。
まとめると、
1万円以内で240GのSSDとAT-XのPCケースが買えるなんて良い時代になったなぁ
ということで今日の記事は以上です(´・ω・`)
(^・ω・)ノ curonet at RadiumProduction
カレンダー
最新CM
カテゴリー
らじぷろ目次
らじぷろ検索機
最新記事
(01/01)
(01/01)
(11/20)
(09/06)
(09/04)
(08/09)
(08/06)
(07/27)
(05/29)
(03/15)
(01/01)
(05/07)
(01/11)
(07/30)
(06/25)
プロフィール
HN:
Luz
性別:
男性
アーカイブ
