RoboCup Junior Japan Rescue Kanto OB
2005~2013
2005~2013
今日は回路図についてのお話です。
といっても回路図自体の説明は以前の記事で致しましたので、今回は省略させて頂きます。
今回紹介するのは回路図を描くソフト、所謂回路図エディタです。
以前の記事で、回路図には配線図とパターン図の2種類があるという話はしたかと思います。
配線図というのが素子同士の接続について表した図で
パターン図というのが実際に基盤に半田付けする際の設計図になります。
どうして二つ必要なのかという点に関しては、以前の記事をご参照下さい。
今回紹介するのは、これらの回路図エディタの中でもフリーのもの、
つまり無料でダウンロードできるものを紹介します。
まずは配線図のエディタ、今回紹介するのはBSchというソフトです。
これの特徴はなんといっても使い易い、
そしてライブラリ、つまり素子のデータが多いという点です。
使い方は簡単でみたまんま、
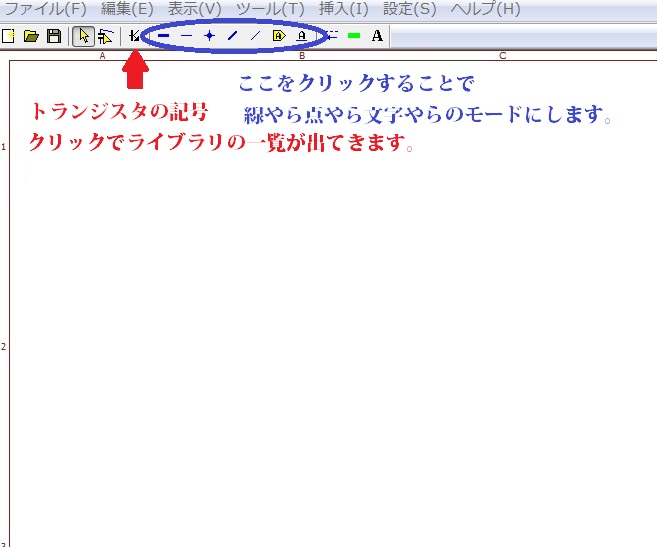
バーの下にあるトランジスタの記号をクリックすると素子のライブラリが出てくるので、使いたい素子をクリック。
あとは同じくバーの下にある線のマークをクリックして素子同士を繋ぐだけ。
その繰り返しで簡単に描くことができます。
このソフトは水魚堂さんのサイトにてダウンロードが可能です。
次に紹介するのはパターン図エディタ、今回紹介するのはPCBEというソフトです。
これは素子のライブラリが存在せず、全部線だけで書いていくようになっています。
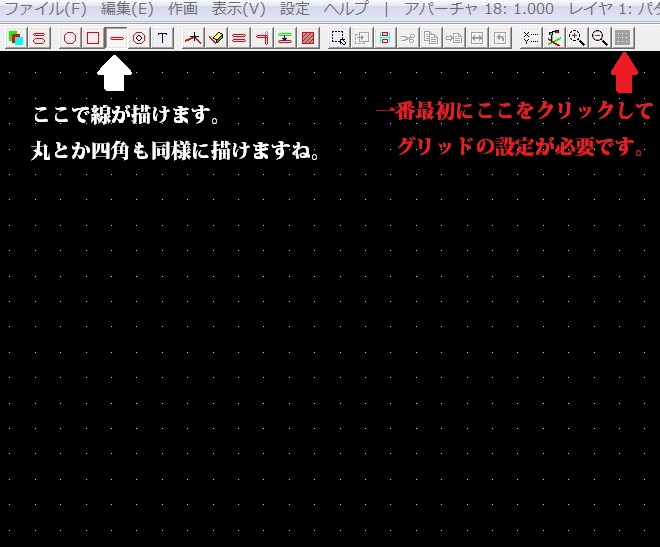
変えられるのは線の色と太さだけ。後は線の他に丸とかが書ける程度です。
これしか機能がないからこそ簡単なんです。
基本的にはまずバーの下にある点がいっぱいあるボタンをクリックした後で
グリッドの幅、即ちピッチを選択します。
単位はミリなので、通常は2.54と入力します。
次に使う基盤の大きさに合わせて外形線で基盤の外形を書きます。
これがいちいち数えなくてはいけないので面倒ですが、
一度作ってしまえば後は流用できるので、さほど問題ではないでしょう。
あとはグリッドを基盤の穴に見たてて線を使って配線や素子を描いていくだけです。
素子、ジャンパ線、配線等、種類によって色分けすると見やすいと思います。
色の指定はバー右のレイヤで、線の太さの指定はその右のアパーチャで行なうことができます。
PCBEでパターン図を描くとこんな感じになりますね。
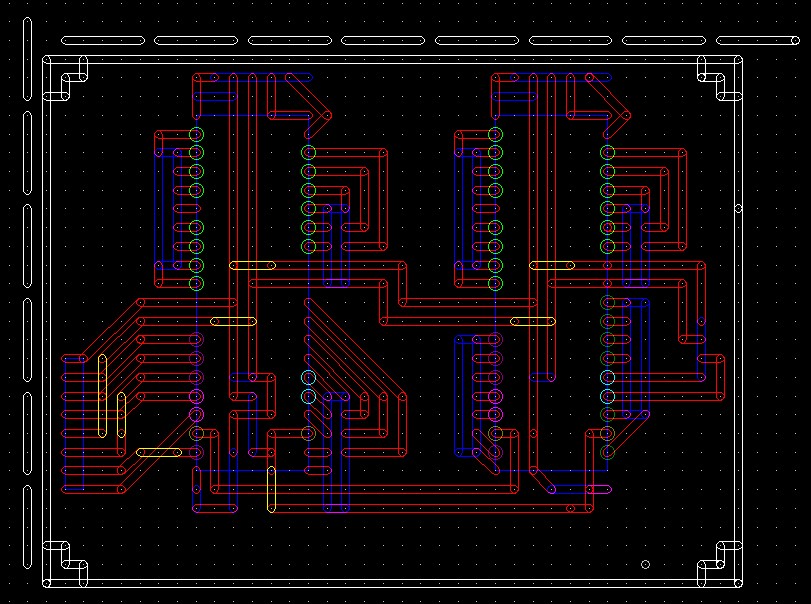
PCBEもフリーソフトでこちらのサイトからダウンロードできます。
という訳で、今回は回路図エディタの紹介でした。
BSchについては、自分でライブラリ、つまり自分で好きな素子の形を作ることもできます。
使いたい素子がライブラリにない場合はライブラリを探すか作る必要があるので結構大事な内容です。
これに関しても、後々書いていこうと考えています。
また、フリー以外、つまり有料のソフトだとかなり優秀な回路図エディタもあるので
そちらについても以後紹介したいと考えています。
ひとまず今回の記事はこの辺で。
(^・ω・)ノ RadiumProduction in RoboCup Junior
追記:Bタイプの基盤用のpcbeデータ上げておきます。線の内側の点が一番端になります。
といっても回路図自体の説明は以前の記事で致しましたので、今回は省略させて頂きます。
今回紹介するのは回路図を描くソフト、所謂回路図エディタです。
以前の記事で、回路図には配線図とパターン図の2種類があるという話はしたかと思います。
配線図というのが素子同士の接続について表した図で
パターン図というのが実際に基盤に半田付けする際の設計図になります。
どうして二つ必要なのかという点に関しては、以前の記事をご参照下さい。
今回紹介するのは、これらの回路図エディタの中でもフリーのもの、
つまり無料でダウンロードできるものを紹介します。
まずは配線図のエディタ、今回紹介するのはBSchというソフトです。
これの特徴はなんといっても使い易い、
そしてライブラリ、つまり素子のデータが多いという点です。
使い方は簡単でみたまんま、
バーの下にあるトランジスタの記号をクリックすると素子のライブラリが出てくるので、使いたい素子をクリック。
あとは同じくバーの下にある線のマークをクリックして素子同士を繋ぐだけ。
その繰り返しで簡単に描くことができます。
このソフトは水魚堂さんのサイトにてダウンロードが可能です。
次に紹介するのはパターン図エディタ、今回紹介するのはPCBEというソフトです。
これは素子のライブラリが存在せず、全部線だけで書いていくようになっています。
変えられるのは線の色と太さだけ。後は線の他に丸とかが書ける程度です。
これしか機能がないからこそ簡単なんです。
基本的にはまずバーの下にある点がいっぱいあるボタンをクリックした後で
グリッドの幅、即ちピッチを選択します。
単位はミリなので、通常は2.54と入力します。
次に使う基盤の大きさに合わせて外形線で基盤の外形を書きます。
これがいちいち数えなくてはいけないので面倒ですが、
一度作ってしまえば後は流用できるので、さほど問題ではないでしょう。
あとはグリッドを基盤の穴に見たてて線を使って配線や素子を描いていくだけです。
素子、ジャンパ線、配線等、種類によって色分けすると見やすいと思います。
色の指定はバー右のレイヤで、線の太さの指定はその右のアパーチャで行なうことができます。
PCBEでパターン図を描くとこんな感じになりますね。
PCBEもフリーソフトでこちらのサイトからダウンロードできます。
という訳で、今回は回路図エディタの紹介でした。
BSchについては、自分でライブラリ、つまり自分で好きな素子の形を作ることもできます。
使いたい素子がライブラリにない場合はライブラリを探すか作る必要があるので結構大事な内容です。
これに関しても、後々書いていこうと考えています。
また、フリー以外、つまり有料のソフトだとかなり優秀な回路図エディタもあるので
そちらについても以後紹介したいと考えています。
ひとまず今回の記事はこの辺で。
(^・ω・)ノ RadiumProduction in RoboCup Junior
追記:Bタイプの基盤用のpcbeデータ上げておきます。線の内側の点が一番端になります。
カレンダー
最新CM
カテゴリー
らじぷろ目次
らじぷろ検索機
最新記事
(01/01)
(01/03)
(08/27)
(04/29)
(01/01)
(11/20)
(09/06)
(09/04)
(08/09)
(08/06)
(07/27)
(05/29)
(03/15)
(01/01)
(05/07)
プロフィール
HN:
Luz
性別:
男性
アーカイブ
