RoboCup Junior Japan Rescue Kanto OB
2005~2013
2005~2013
笹を学生室前に置いたであろう張本人に「七夕の願いなんて叶わねぇよ。」と言われてしまいました。部費・・・(泣)
まぁ曇ってましたからね。届くもんも届かないか。
という訳で「部費の問題は神頼み」という幻想を一瞬でぶち壊されてしまいました。部費はとりたくないしなぁ。
元々チームごとの個人出費で賄っていますから部としてのお金の部員からあまりとりたくないんですよね。
やっぱり・・・産技祭か?食べ物は例年を見ると、全く売れてないのでやっぱりProductですかね。
まぁ着々と資料はできていますけど・・・これ大丈夫なのか?(笑)
不安が広がります。
まず・・・店の名前と顧問がいない(笑)
まぁこの話はこれでおいておいて、今日はPIC講習の話の続きです。
今日は概念的な話をする前に、とりあえずの環境を整えよう。ということで、
開発環境のお話をしました。
今回開発に使うのはMicrochip社(PICの会社)純正の
MPLAB IDEという環境ソフトです。
ここから落とすことができます。
まぁこんな感じのソフトですね。
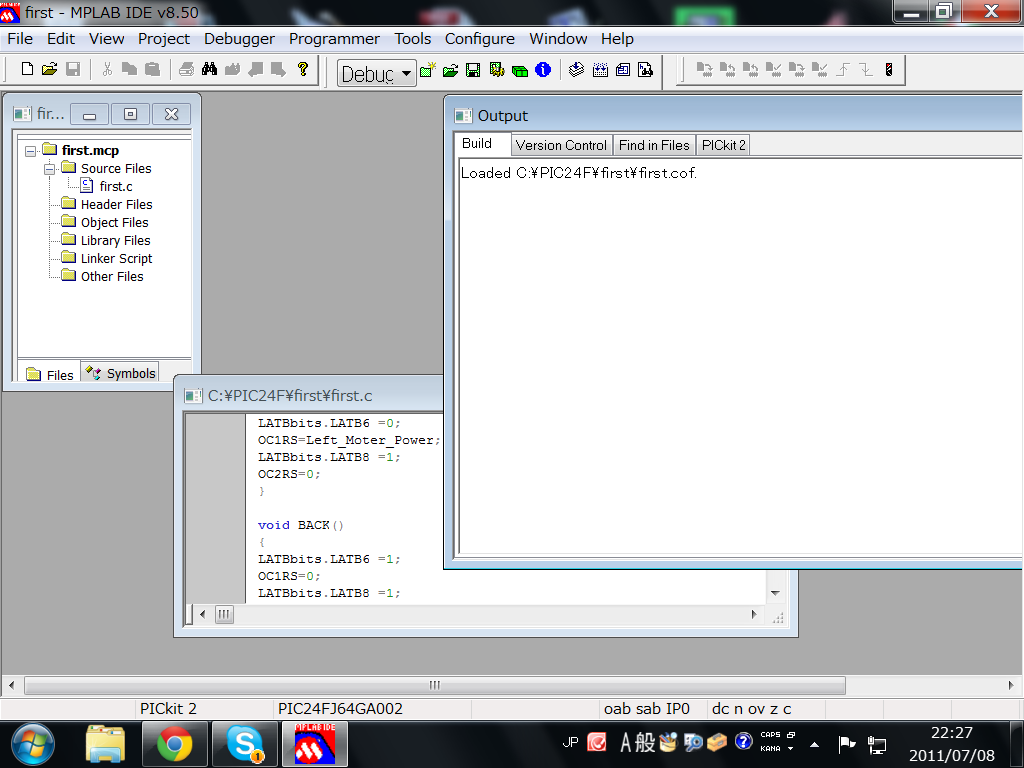
とりあえずこれで、プログラムの打ち込みからコンパイル、書き込み、デバックまで全部やっていこうと思います。
本当は全部これだと色々問題出てくることもあるのですが、今回は初級編ということで、これだけで行います。
今日やったことはこのソフトをダウンロード、インストールすること、そして、プロジェクトを作成することです。
プログラムに・・・入っていない(笑)
プロジェクトとは、要するにPICにプログラムを書き込むための必要なファイルなどをまとめたようなもので、
僕らが書いていくCのプログラムもこの中に配属されます。
という訳でまずはPICのプロジェクトを・・・とその前に、
コンパイラを落とさないといけませんね。
今回使うのは24fシリーズのPICですので、ぶっちゃけMPLABについてくるコンパイラでもできるっちゃできるのですが、
何分あれは糞なので別のものを使うことにします。そもそも資料が少ないしね。
今回使ったのはC30というコンパイラです。
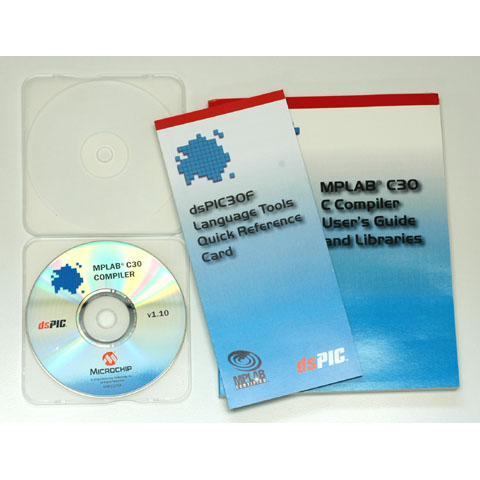
今は名前が何とかってのに変わっていますが、中身は変わりません。無料でネットから落とすことができます。
先程のMPLABのサイトから落とせるはずです。只、無料の会員登録がいるのがちょっと面倒ですね。
まぁルネサスなんか有料ですから、よっぽど献身的といえるでしょう。流石です。
まぁこれを落としてインストしちゃってください。他のPC から持ってくる場合は大本のフォルダごと、
Cのprogramfilesのmicrochip内にぶち込んでください。
大本のフォルダもCのprogramfilesのmicrochip内にあるはずです。
それでコンパイラは終了です。
次にメインのプロジェクトの創り方をご紹介。
まず上のバーのProjectのProjectWizardを押します。
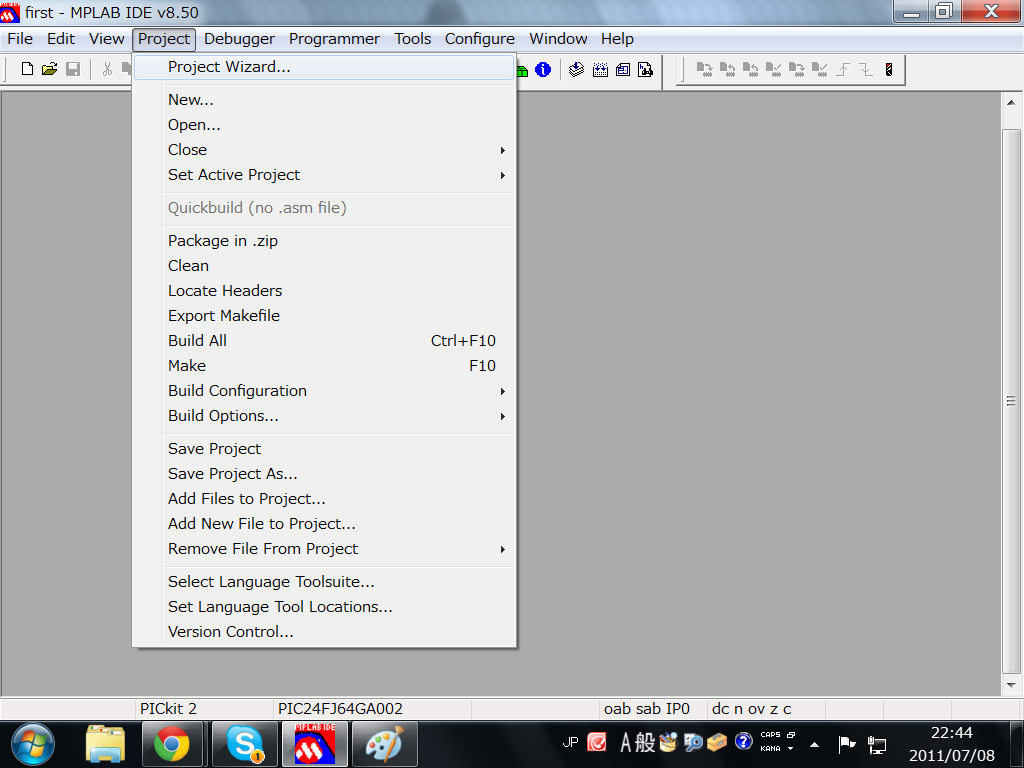
そしたらこれが出てきます。
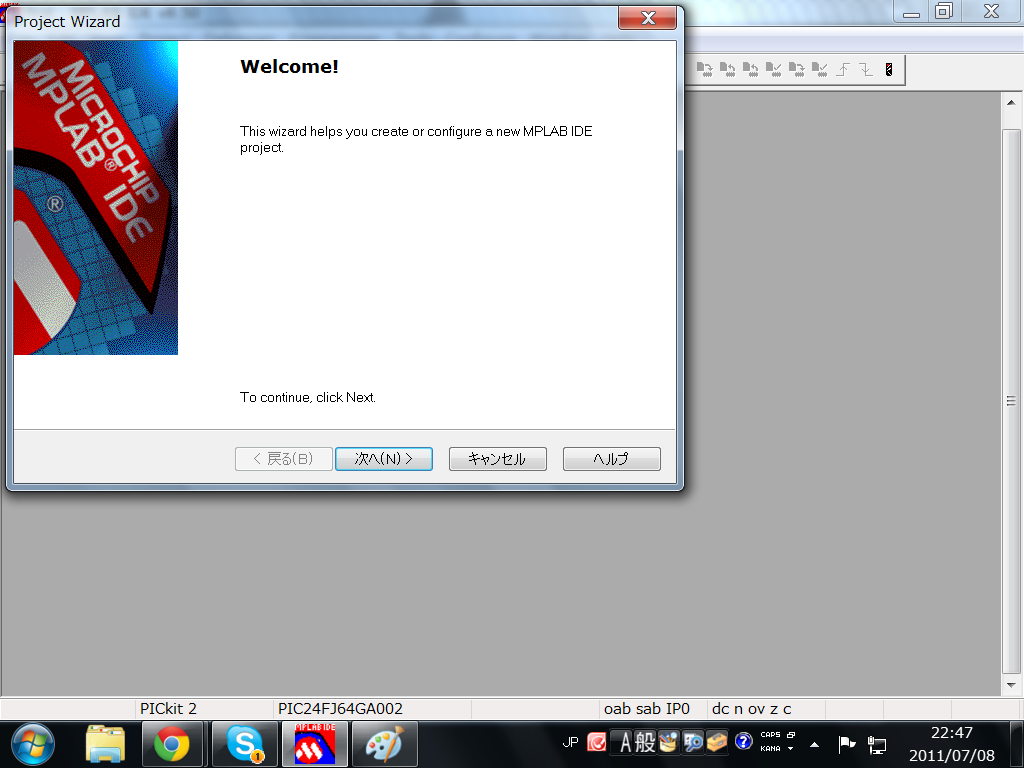
何も考えずに次へ。
そしてこの画面で使うPIC を選択します。

頑張ってカーソルで探してもいいですが、実は型番を打ち込めば勝手に出てくれます。
そして次に。コンパイラの設定です。
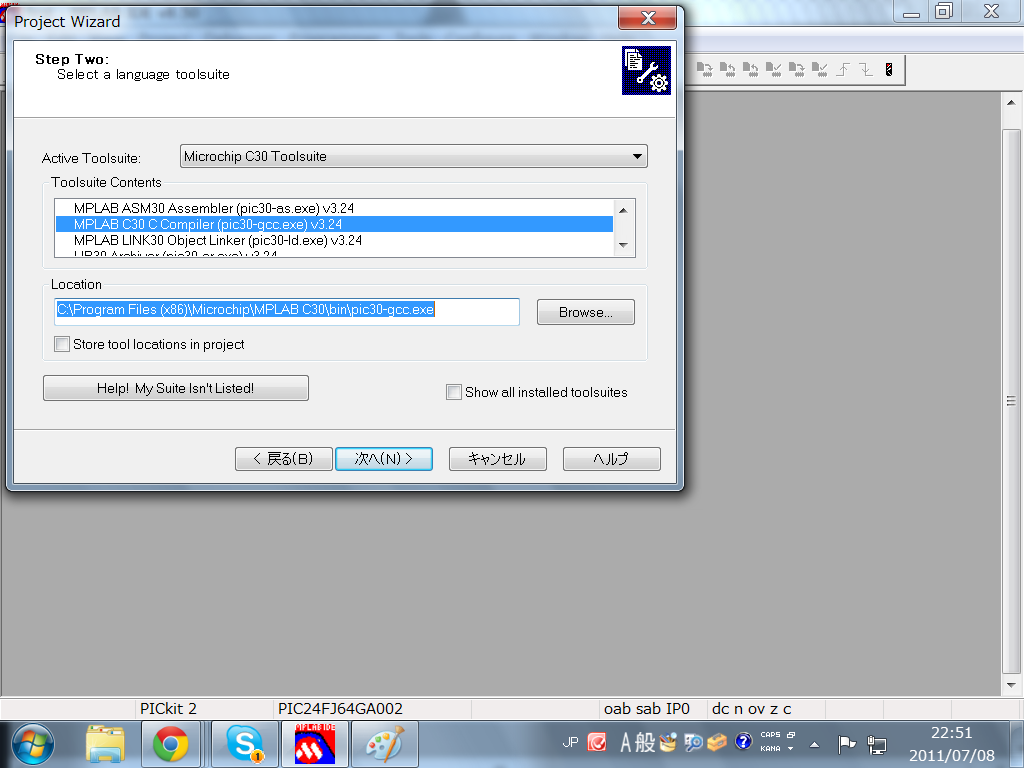
とりあえず上のブロックで使うコンパイラを選択。今回はC30なのでそれっぽいものを選びます。
そして次の欄内で更に使うファイルを選択します。今回はCなので上から2番目ですね。
よく一番上を間違ってやる場合があるようですが、一番上はアセンブラです。
因みにファイル名の左に赤いバツがある場合は
コンパイラの環境変数が通っていない=MPLABがコンパイラの存在を認識できていません。
この時は下のBrowseでコンパイラファイルを探してください。それでもってその下のチェックを入れてください。
これで環境変数が通ります。結構チェック忘れで怒られる場合が多いそうです。
環境変数についてはまた後程話しましょう。
それで今度はプロジェクトの保存場所の指定です。
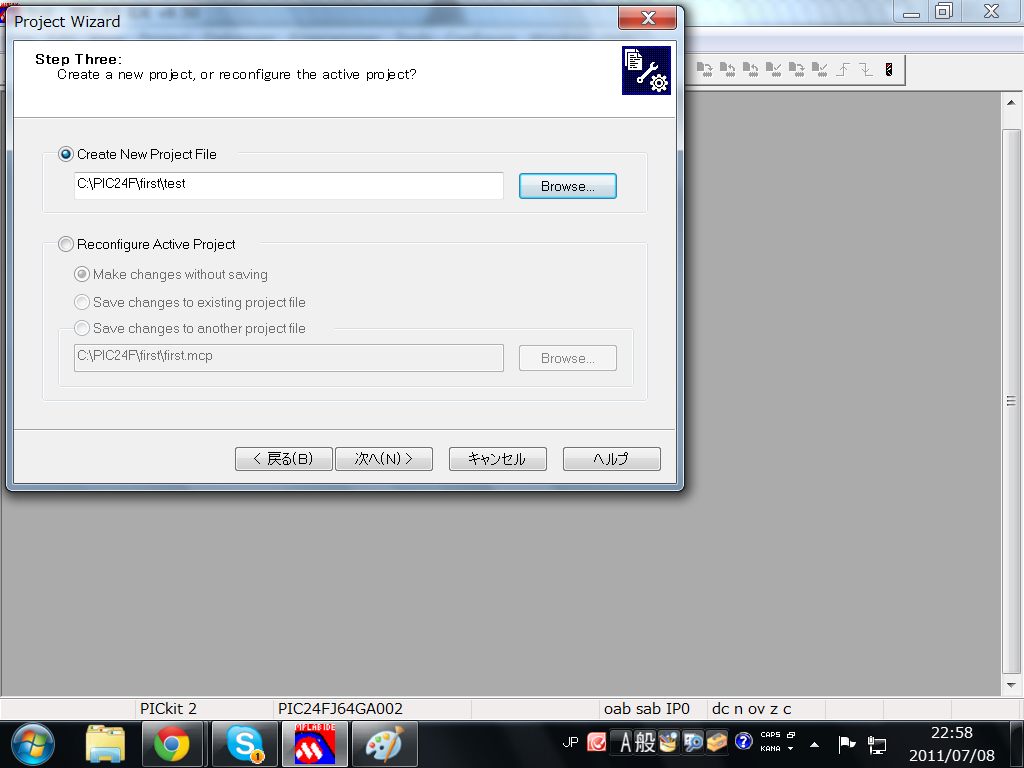
Browseを押し、作りたいところに移動してファイル名を書いてください。
因みにデスクトップだと、あとでCファイルを作る際にエラー吐く可能性があるのでなるべく避けてください。
それで次にいくとこのような画面になりますが、
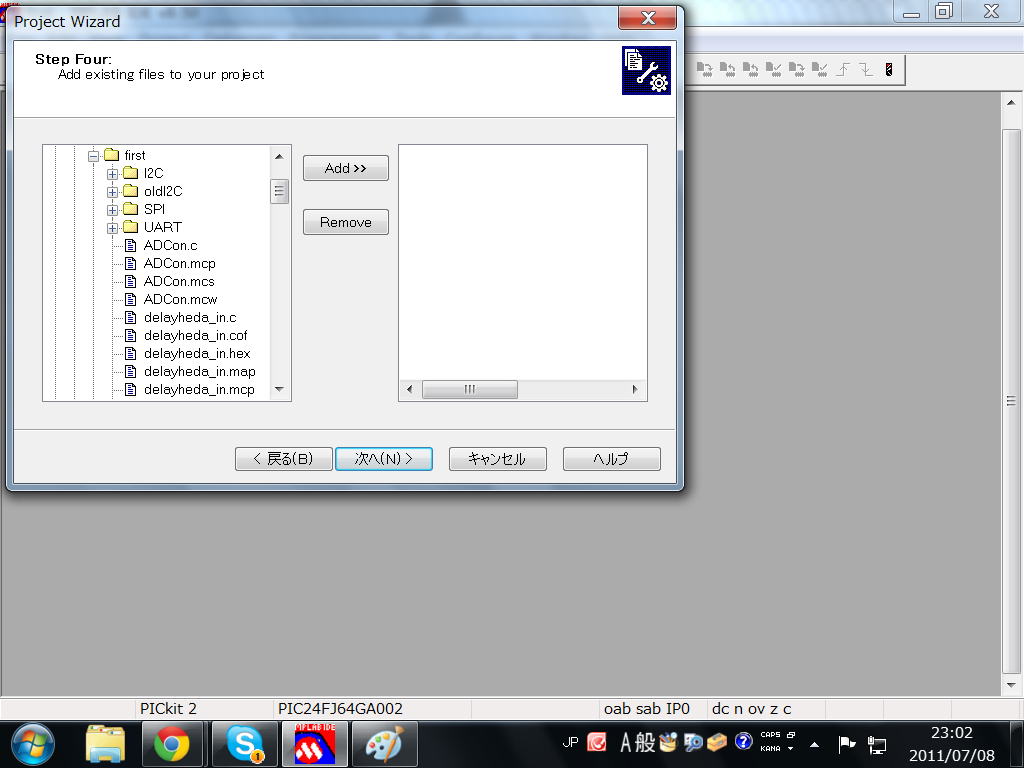
これは最初は使いません。
これはなにかというと、プロジェクトに既存のCやヘッダファイルをインポートするもので、
こういったものをプロジェクトで使いたければ先に使いすると便利ですよってだけです。
という訳でスルーしていくとこの画面です。
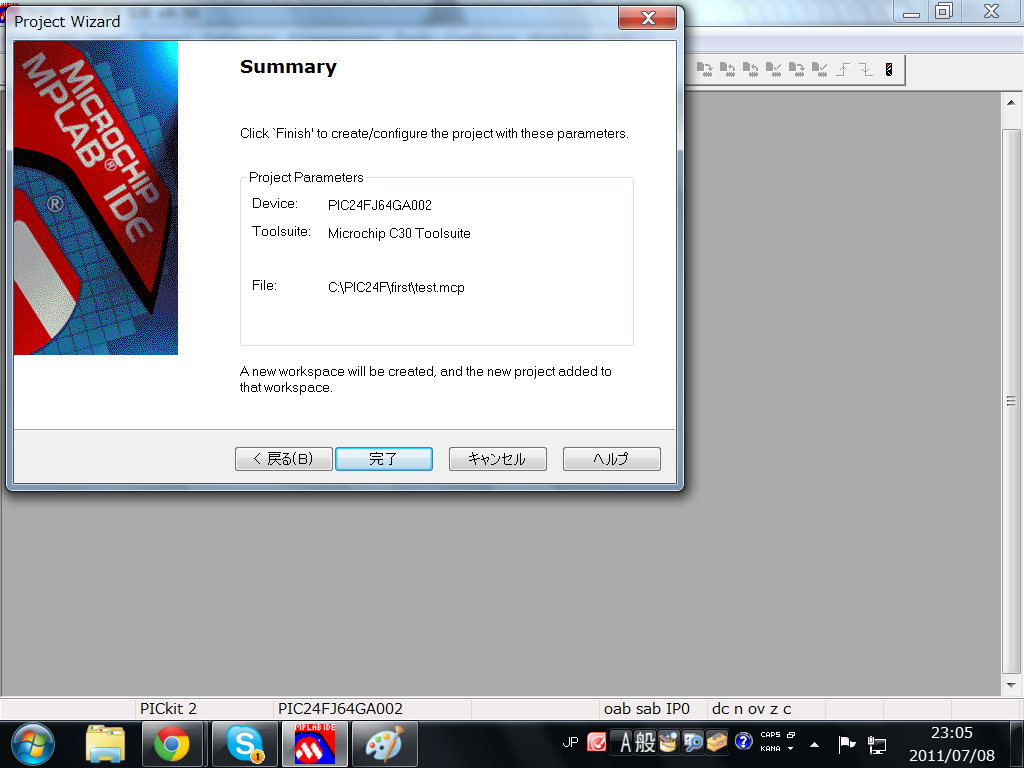
これでプロジェクトができました。完了を押して終了します。
するとこのような感じに、なんか保存の画面が出たら、そのまま保存を押して下さい。そうするとこれが出てきます。
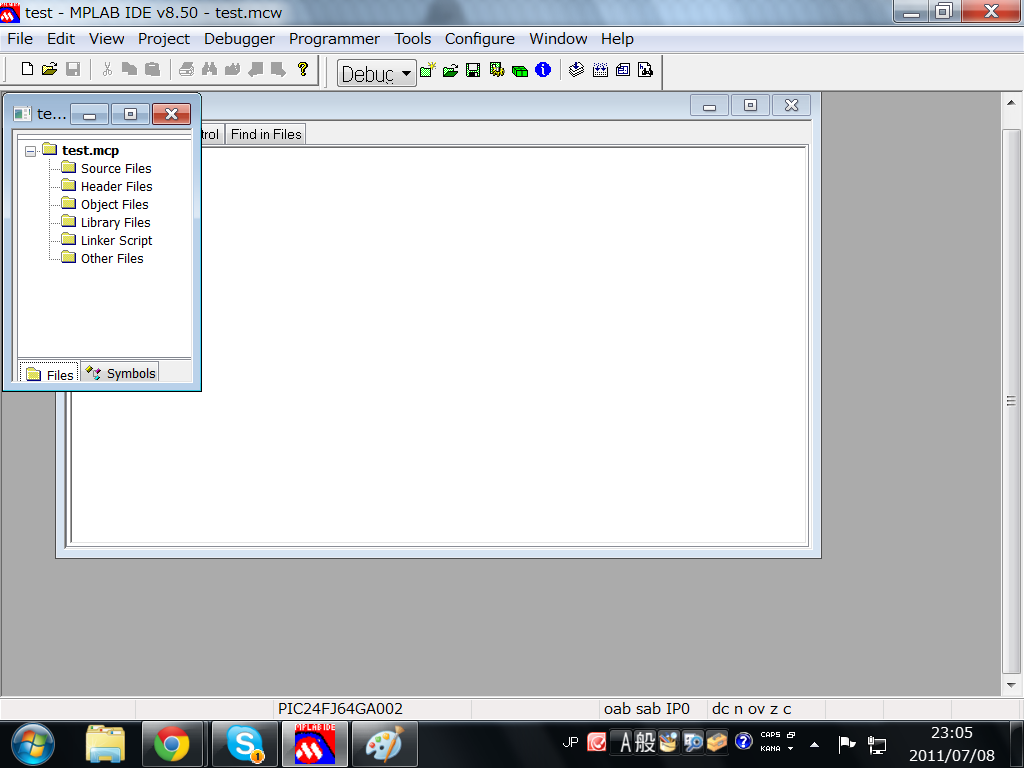
次にプログラムを書くソースファイルを作成します。
プログラムのエディタは今出ている白いのではなく・・・

これです。ここを押してください。
すると、こうなります。
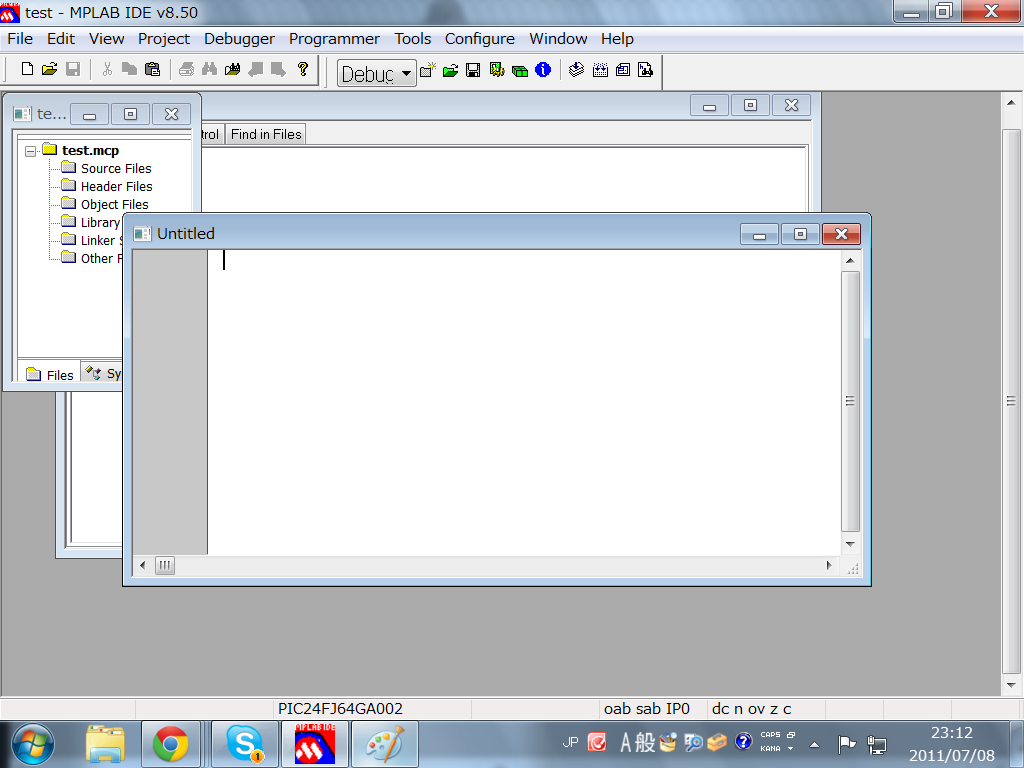
なんか増えましたね。ここにプログラムを書きます。
でもその前に、このプログラムをプロジェクトに加えないといけません。
その方法は此方。
まず右上のフロッピーでCファイルを保存して、(この時に拡張子.cを忘れないように。)
そのあとでここを右クリックして、addを押します。
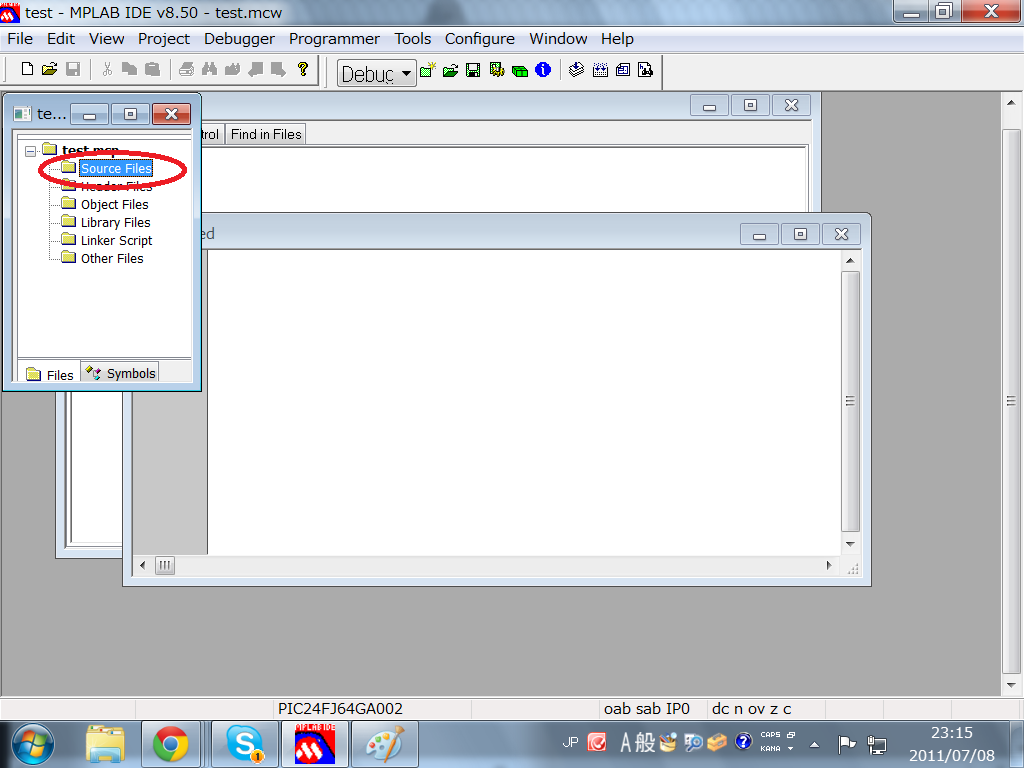
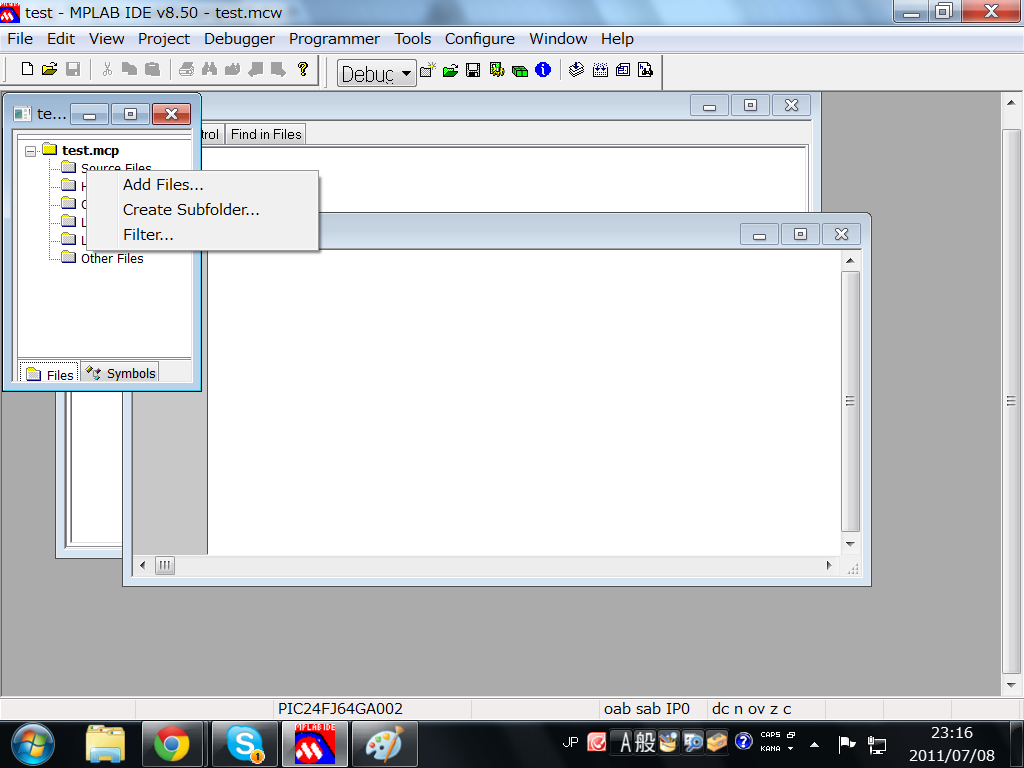
そんでもって先程保存したプログラムファイルを開いてください。
これでSouceFilesの下に保存したプログラム名がでていれば完了です。
ようやく、プログラムを書く準備ができました。
とりあえず今日の記事はこれで終了です。
あ、最後に、MPLABを閉じる際にプロジェクトの保存の確認をされるのでとりあえずYesを押しておけばいいと思います。
次の記事は実際にプログラムを書いていくか、Pickit2について書こうかと思っています。
それではー。
(^・ω・)ノRadiumProduction in RoboCupJunior
まぁ曇ってましたからね。届くもんも届かないか。
という訳で「部費の問題は神頼み」という幻想を一瞬でぶち壊されてしまいました。部費はとりたくないしなぁ。
元々チームごとの個人出費で賄っていますから部としてのお金の部員からあまりとりたくないんですよね。
やっぱり・・・産技祭か?食べ物は例年を見ると、全く売れてないのでやっぱりProductですかね。
まぁ着々と資料はできていますけど・・・これ大丈夫なのか?(笑)
不安が広がります。
まず・・・店の名前と顧問がいない(笑)
まぁこの話はこれでおいておいて、今日はPIC講習の話の続きです。
今日は概念的な話をする前に、とりあえずの環境を整えよう。ということで、
開発環境のお話をしました。
今回開発に使うのはMicrochip社(PICの会社)純正の
MPLAB IDEという環境ソフトです。
ここから落とすことができます。
まぁこんな感じのソフトですね。
とりあえずこれで、プログラムの打ち込みからコンパイル、書き込み、デバックまで全部やっていこうと思います。
本当は全部これだと色々問題出てくることもあるのですが、今回は初級編ということで、これだけで行います。
今日やったことはこのソフトをダウンロード、インストールすること、そして、プロジェクトを作成することです。
プログラムに・・・入っていない(笑)
プロジェクトとは、要するにPICにプログラムを書き込むための必要なファイルなどをまとめたようなもので、
僕らが書いていくCのプログラムもこの中に配属されます。
という訳でまずはPICのプロジェクトを・・・とその前に、
コンパイラを落とさないといけませんね。
今回使うのは24fシリーズのPICですので、ぶっちゃけMPLABについてくるコンパイラでもできるっちゃできるのですが、
何分あれは糞なので別のものを使うことにします。そもそも資料が少ないしね。
今回使ったのはC30というコンパイラです。
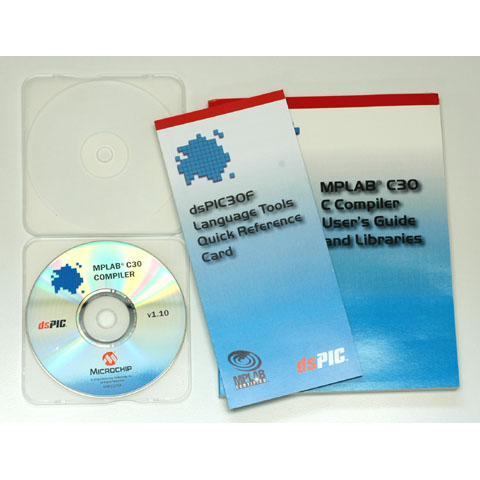
今は名前が何とかってのに変わっていますが、中身は変わりません。無料でネットから落とすことができます。
先程のMPLABのサイトから落とせるはずです。只、無料の会員登録がいるのがちょっと面倒ですね。
まぁルネサスなんか有料ですから、よっぽど献身的といえるでしょう。流石です。
まぁこれを落としてインストしちゃってください。他のPC から持ってくる場合は大本のフォルダごと、
Cのprogramfilesのmicrochip内にぶち込んでください。
大本のフォルダもCのprogramfilesのmicrochip内にあるはずです。
それでコンパイラは終了です。
次にメインのプロジェクトの創り方をご紹介。
まず上のバーのProjectのProjectWizardを押します。
そしたらこれが出てきます。
何も考えずに次へ。
そしてこの画面で使うPIC を選択します。
頑張ってカーソルで探してもいいですが、実は型番を打ち込めば勝手に出てくれます。
そして次に。コンパイラの設定です。
とりあえず上のブロックで使うコンパイラを選択。今回はC30なのでそれっぽいものを選びます。
そして次の欄内で更に使うファイルを選択します。今回はCなので上から2番目ですね。
よく一番上を間違ってやる場合があるようですが、一番上はアセンブラです。
因みにファイル名の左に赤いバツがある場合は
コンパイラの環境変数が通っていない=MPLABがコンパイラの存在を認識できていません。
この時は下のBrowseでコンパイラファイルを探してください。それでもってその下のチェックを入れてください。
これで環境変数が通ります。結構チェック忘れで怒られる場合が多いそうです。
環境変数についてはまた後程話しましょう。
それで今度はプロジェクトの保存場所の指定です。
Browseを押し、作りたいところに移動してファイル名を書いてください。
因みにデスクトップだと、あとでCファイルを作る際にエラー吐く可能性があるのでなるべく避けてください。
それで次にいくとこのような画面になりますが、
これは最初は使いません。
これはなにかというと、プロジェクトに既存のCやヘッダファイルをインポートするもので、
こういったものをプロジェクトで使いたければ先に使いすると便利ですよってだけです。
という訳でスルーしていくとこの画面です。
これでプロジェクトができました。完了を押して終了します。
するとこのような感じに、なんか保存の画面が出たら、そのまま保存を押して下さい。そうするとこれが出てきます。
次にプログラムを書くソースファイルを作成します。
プログラムのエディタは今出ている白いのではなく・・・
これです。ここを押してください。
すると、こうなります。
なんか増えましたね。ここにプログラムを書きます。
でもその前に、このプログラムをプロジェクトに加えないといけません。
その方法は此方。
まず右上のフロッピーでCファイルを保存して、(この時に拡張子.cを忘れないように。)
そのあとでここを右クリックして、addを押します。
そんでもって先程保存したプログラムファイルを開いてください。
これでSouceFilesの下に保存したプログラム名がでていれば完了です。
ようやく、プログラムを書く準備ができました。
とりあえず今日の記事はこれで終了です。
あ、最後に、MPLABを閉じる際にプロジェクトの保存の確認をされるのでとりあえずYesを押しておけばいいと思います。
次の記事は実際にプログラムを書いていくか、Pickit2について書こうかと思っています。
それではー。
(^・ω・)ノRadiumProduction in RoboCupJunior
カレンダー
最新CM
カテゴリー
らじぷろ目次
らじぷろ検索機
最新記事
(01/01)
(01/03)
(08/27)
(04/29)
(01/01)
(11/20)
(09/06)
(09/04)
(08/09)
(08/06)
(07/27)
(05/29)
(03/15)
(01/01)
(05/07)
プロフィール
HN:
Luz
性別:
男性
アーカイブ
